If you’re having problems with Windows 8.1 on your PC or you want a fresh copy of Windows 8.1 without the clutter of old files or apps, you can reinstall Windows 8.1 to try and fix your issues and return your PC to a cleaner state.
If your PC isn’t performing as expected or it’s working slowly, then first try this: Tips to improve PC performance in Windows.
If your PC still not performing as expected, then you should reinstall Windows 8.1.
Here I will show you, how to Install the original Windows 8.1 for FREE using installation media (bootable Pendrive).
Looking for Windows 11: How to install Windows 11 for FREE?
Looking for Windows 10: How to install Windows 10 for FREE?
Make sure that your PC meets Windows 8.1 minimum system requirements:
- Processor: 1 gigahertz (GHz) or faster compatible processor
- Memory: 1 gigabyte (GB) (32-bit) or 2 GB (64-bit)
- Storage: 16 GB (32-bit) or 20 GB (64-bit)
- Graphics card: Microsoft DirectX 9 graphics device with WDDM driver
- Display: 800×600
Please Note that reinstalling Windows will remove all your installed Apps and software.
But you can Preserve your, personal data (e.g.: Desktop, Documents, Downloads, Music, Pictures, Videos, etc.) and, data stored in partitions other than the Windows partition.
Just copy all personal data to Local Disk D or other (other than Local Disk C).
After that, note the size of the Local Disk C (Windows Partition).
Now, let’s begin… Don’t connect your computer to the Internet.
Step 1: Keep a copy of the Driver’s setup.
Although Windows 11 can detect and install most device drivers automatically.
But on some PC, Windows may fail to install drivers. So, it is recommended to download essential drivers (such as the network adapter and graphics card drivers).
You can download the original drivers from your PC manufacturer's website. Here is the list of websites from the most popular computer manufacturers to download the latest device drivers.
If original drivers are unavailable on your PC manufacturer's website, then backup drivers. Here is the guide to backup drivers: How to backup drivers in windows?
Step 2: Make Installation Media (Bootable Pendrive)
To perform a clean installation of Windows 11, you'll need a USB bootable media, which you can easily create using several tools, including the Microsoft Media Creation tool or third-party tools, such as Rufus. I recommended you use Rufus because it is very light and fast.
Complete guide: How to make Windows Bootable Pen drive?
Step 3: Boot from the USB
- Insert the Bootable Pendrive you created.
- Restart your computer: click on the Start button (at the bottom-left), then click on Power. And then select Restart.
- When the PC brand logo appears, Immediately press the Boot Menu key repeatedly, about once every second, until the Startup Menu opens.

list of PC brands with their corresponding hot-keys - Use the up or down arrow key to select the USB option, and then press Enter key.
If you can't able to boot from a USB drive using the above method, then check the ultimate guide:
Step 4: Install Windows 8.1
The installation process of Windows 8.1 has two main parts, including the setup and out-of-box experience (OOBE).
Step 4.1: Windows 8.1 install process
- When the first Windows screen appears, choose the options that best suit your needs, and then select Next.
- Click on “Install now“.
- On ‘Activate Windows‘, enter the key according to your needs:
Windows 8.1 (Core): M9Q9P-WNJJT-6PXPY-DWX8H-6XWKK
Windows 8.1 Pro: GCRJD-8NW9H-F2CDX-CCM8D-9D6T9
and then click on Next.
Note: these are not product keys just KMS client keys.
Here is the Comparison chat of Windows 8.1 editions. - On ‘Applicable notices and license terms, check the “I accept the license terms” and then select Next.
- On ‘Which type of installation do you want?‘, select “Custom: Install Windows only (advanced)“.
- Your device will now display a list of drives and partitions.Option 1: if you are doing a clean install (remove everything on the PC), then Highlight each drive/partition in the list and select Delete. When the Windows Setup notification appears, select OK.Complete the above step for every drive in the list except the one that says Unallocated Space. When you’re finished, only Drive 0 Unallocated Space should remain.Create a new partition for Window installation: highlight the Unallocated Space option, and click on the New button. Specify the amount of space (in megabytes) to allocate for the installation of Windows (minimum 100000 MB recommended). Click the Apply button. Click the OK button. (Alongside the custom partition, Windows 11 will also create additional partitions automatically required to install and run the operating system).Create one more partition for data backups: Select the Unallocated Space option. Click the New button to create additional partitions with the remaining space. (You can also create partitions after the installation). Now, select the partition on which you want to install Windows and click on Next.--------------------------------Option 2: if you want to delete data from the Windows partition only (not want to lose data from other partitions like Local Disk D, to save data stored in a Personal Folder like Downloads, then copy all files & folders from Personal Folder to Local Disk D), then you have to delete the Windows partition (You have to identify which is the Windows partition according to the size of the partition), Recovery partition (size ~500 MB) and System Partition (size ~100 MB). Highlight those 3 partitions partition in the list and select Delete. When the Windows Setup notification appears, select OK.Select the option that contains "Unallocated Space" and click on Next.
- The Windows setup screen will now display Installing Windows. This will take some time. When the installation is complete, your device will restart.
If you plan to decommission the device, you can stop now and let the new owner complete the out-of-box experience.
Or, continue to Windows 8.1 out-of-box experience.
Step 4.2: Windows 8.1 out-of-box experience
Once the installation is complete and your device has restarted, select the preferences and settings you’d like for your device.
Here I am installing Windows 8.1 with Update 3.
To complete the OOBE on Windows 8.1, use these steps:
- On ‘Personalize‘, enter a PC name (say “My PC“) and click on Next.
- On ‘Settings‘, select “Use express settings“.
- On ‘Your account‘, enter a user name, then click on Finish.
After you complete the steps, the new settings will apply to the installation of Windows 8.1, and you should be able to see the default desktop experience.
Setup 5: Complete setup after installation of Windows 8.1
After the installation, check that Windows 8.1 isn’t missing any critical updates or drivers.
Now connect the Internet to your computer
Step 5.1: Install updates and drivers.
- Now on the computer, open Settings > Update & Security > Windows Update.
- Here, click on “Check for updates“.
Once you complete the steps, Windows will install the required drivers, cumulative updates, servicing stack updates, virus definition updates and more.
Step 5.2: Check missing drivers
Although, Windows Update installs all required drivers when we update Windows. But sometimes it fails to detect devices.
To determine whether drivers are missing, use these steps:
- Open Start.
- Search for “Device Manager” and click the top result to open the console.
- Confirm that none of the devices has a yellow or red mark, and make sure nothing is listed as unknown.
If one or multiple devices have problems, you may need to manually download and install the latest drivers from your computer manufacturer’s support website.
Step 6: Reinstall Apps and Software.
It’s now time to reinstall your apps and software.
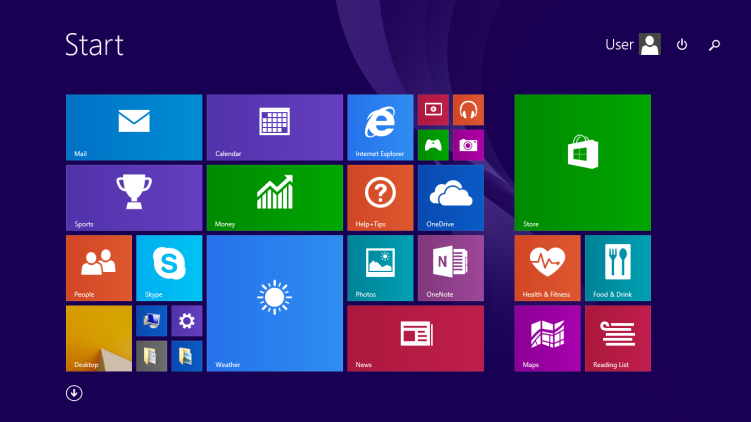
Comments
Post a Comment