Extensions, or add-ons, are simple tools that customize your browser experience and offer you more control. Here's how to add, turn off, and remove them in Microsoft Edge.
Find and add an extension to Microsoft Edge
- In Microsoft Edge, click on Extensions, located to the right of your browser address bar.If you don't see Extensions to the right of your browser address bar, select Settings and more (at top-right) and select Extensions.
- On the Extensions pop-up, select Open Microsoft Edge Add-ons.
- On the Microsoft Edge Add-ons page, Find the extension you'd like to add and click on Get.
- At the prompt showing permissions required by the extension, carefully review the permissions, and then select "Add extension" if you wish to proceed.
- You'll see a final prompt confirming the extension has been added.
Add an extension to Microsoft Edge from the Chrome Web Store
Extensions designed for Google Chrome can also be used in Microsoft Edge.
- In Microsoft Edge, go to the Chrome Web Store.
- On Chome Web Store, click on Allow extensions from other stores in the banner at the top of the page,
- Find the extension you'd like to add and click on Add to Chrome.
- At the prompt showing permissions required by the extension, carefully review the permissions, and then select "Add extension" if you wish to proceed.
- You'll see a final prompt confirming the extension has been added.
Turn off an extension in Microsoft Edge
- In Microsoft Edge, select Extensions located to the right of your browser address bar, then select Manage extensions.
- Select the toggle next to the extension you want to turn off.
Remove an extension from Microsoft Edge
And that's how, you can add, turn off, or remove extensions in Microsoft Edge on Windows PC
Source: Microsoft
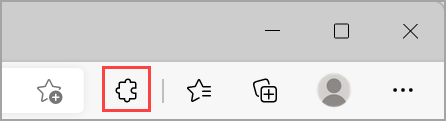
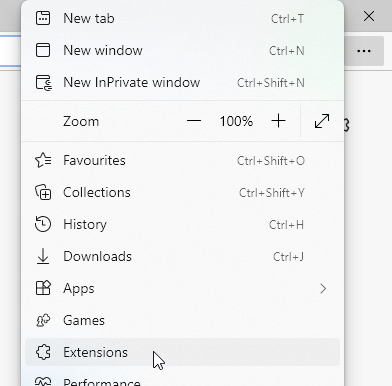













Comments
Post a Comment