विंडोज पैकेज मैनेजर (विंगेट) को कैसे डाउनलोड, इंस्टॉल और इस्तेमाल करें? | How to Download, Install, and Use the Windows Package Manager (Winget)?
Scroll down to read in English
अपने सॉफ़्टवेयर को डाउनलोड और अपडेट करने के लिए नए विंडोज पैकेज मैनेजर का यूज़ करना सीखें।
माइक्रोसॉफ्ट का विंडोज पैकेज मैनेजर, जो विंगेट (Winget) के नाम से भी जाना जाता है, हमें विंडोज कंप्यूटरों पर एप्लिकेशन को खोजने, इंस्टॉल करने, अपग्रेड करने, हटाने और कॉन्फ़िगर करने में सक्षम बनाता है।
इसे पहली बार 14 मई, 2020 को जारी किया गया था। और 26 मई 2021 को माइक्रोसॉफ्ट ने पहला स्टेबल वर्शन जारी किया।
विंगेट टूल EXE, MSIX और MSI इंस्टालर को सपोर्ट करता है।
विंगेट कैसे इनस्टॉल करें?
विंडोज पैकेज मैनेजर के स्टेबल वर्शन को इनस्टॉल करने के एक से अधिक तरीके हैं। माइक्रोसॉफ्ट जल्द ही विंडोज, 1809 या बाद के वर्शन पर चलने वाले कम्पूटरो पर एक आटोमेटिक अपडेट के माध्यम से विंगेट डिलीवर करना शुरू कर देगा।
इस बीच, आइए देखें कि आप मैन्युअल रूप से विंगेट कैसे इनस्टॉल कर सकते हैं।
- माइक्रोसॉफ्ट स्टोर का उपयोग करके: विंगेट इनस्टॉल करने के लिए माइक्रोसॉफ्ट स्टोर में App Installer की खोज करें।
और फिर Install या Update पर क्लिक करे। - GitHub से रिलीज़ फ़ाइल का उपयोग करके: Windows Package Manager GitHub से लेटेस्ट रिलीज़ फ़ाइल डाउनलोड करें। .appxbundle फ़ाइल पर डबल क्लिक करें और इंस्टॉल विज़ार्ड के निर्देशों का पालन करें।
विंगेट का उपयोग कैसे करें?
आप विंगेट की उपलब्ध कमांड की वर्तमान लिस्ट को कमांड प्रॉम्प्ट या पॉवरशेल में चलाकर प्राप्त कर सकते हैं।
कमांड लाइन में winget टाइप करें और Enter दबाएं। यह सभी विंगेट कमांड की एक लिस्ट प्रस्तुत कर देगा।
आइए कुछ उपयोगी विंगेट कमांड देखें और देखें कि वे हमारे लिए क्या करते हैं।
1. ऐप्स खोजना
विंगेट उन ऐप्स को ढूंढ सकता है जिन्हें आप नाम और टैग जैसी मेटाडेटा फ़ील्ड में जानकारी का संदर्भ देकर इंस्टॉल करना चाहते हैं।
ऐप खोजने के लिए, इस कमांड का उपयोग करें:
winget search "appname"
उदाहरण के लिए, Firefox खोजने के लिए, यह कमांड चलाना होगा:
winget search "firefox"
2. ऐप पैकेज की जानकारी प्राप्त करना
यदि आप किसी अतिरिक्त जानकारी की जांच करना चाहते हैं, जैसे कि ऐप का संस्करण या उसका विवरण, तो इस कमांड का उपयोग करें:
winget show “AppId”
यहां, आपको winget search का उपयोग करके आईडी को देखना होगा और फिर winget show कमांड को चलाना होगा।
उदाहरण के लिए, Firefox पैकेज के बारे में अधिक जानकारी प्राप्त करने के लिए, यह कमांड चलाना होगा:
winget show "mozilla.firefox"
3. ऐप्स इंस्टॉल करना
ऐप इंस्टॉल करने के लिए, इस कमांड का उपयोग करें:
winget install "AppId"
उदाहरण के लिए, Firefox इनस्टॉल करने के लिए, यह कमांड चलाना होगा:
winget install "mozilla.firefox"
4. ऐप्स को अपडेट/अपग्रेड करना
किसी ऐप को अपग्रेड करने के लिए, इस कमांड का उपयोग करें
winget upgrade "AppId"
यहां, आपको winget list का उपयोग करके आईडी को देखना होगा और फिर winget upgrade कमांड को चलाना होगा।
उदाहरण के लिए, Firefox को अपग्रेड करने के लिए, सबसे पहले, फ़ायरफ़ॉक्स आईडी खोजने के लिए यह कमांड चलाना होगा:
winget list
और फिर यह कमांड चलाना होगा:
winget upgrade "mozilla.firefox"
आप एक बार में सभी ऐप को अपग्रेड भी कर सकते हैं, बस यह कमांड चलाएँ:
winget upgrade --all
5. ऐप्स अनइंस्टॉल करना
यदि आपने अपने पीसी को साफ करने का मन बना लिया है और इंस्टॉल किए गए ऐप्स की एक लिस्ट चाहते हैं, तो आप क्रमशः लिस्ट प्राप्त करने और ऐप को अनइंस्टॉल करने के लिए निम्न आदेशों का उपयोग कर सकते हैं:
winget list
winget uninstall "AppID"
उदाहरण के लिए, Firefox अनइंस्टाल करने के लिए, यह कमांड चलाना होगा:
winget uninstall "mozilla.firefox"
ऐसा हो सकता है कि आप जिस ऐप की तलाश कर रहे हैं वह विंडोज पैकेज मैनेजर पर मौजूद न हो। हालाँकि, आप माइक्रोसॉफ्ट से उस पैकेज को जोड़ने का रिक्वेस्ट कर सकते हैं ताकि अन्य लोग उसे ढूंढ सकें। आपको GitHub से Windows Package Manager Manifest Creator (यानि winget create) डाउनलोड करना होगा। आपको इंस्टॉलर के लिंक का पता लगाना होगा और इसे माइक्रोसॉफ्ट को रिव्यु के लिए देना होगा।
और इस तरह आप एंड्राइड पर अपनी एडवरटाइजिंग आईडी कैसे रीसेट कर सकते हैं।
अगर आपको कोई समस्या आती है या कोई सवाल है, तो आप हमारे ग्रुप में पूछ सकते हैं।
अगर आपको यह पोस्ट उपयोगी लगती है, तो कृपया ब्लॉग का फोलोव करें। और इस पोस्ट को शेयर करना ना भूलें।
-----------------------------------------------------------------------------------------------------------------------------
Learn how to use the new Windows Package Manager to download and update your software.
Microsoft's Windows Package Manager, also known as winget, enable us to discover, install, upgrade, remove and configure applications on Windows computers.
It was first released on May 14, 2020. And on 26 May 2021, Microsoft released the first stable version.
Winget tool supports EXE, MSIX and MSI installers.
How to Install Winget?
There is more than one way to install the Windows package manager’s stable version. Microsoft will soon begin to deliver winget via an automatic update on devices running Windows 10, version 1809 or later.
Meanwhile, let’s look at how you can install winget manually.
- Using the Microsoft Store: Search for App Installer in the Microsoft Store to install winget.
And then click on Install or Update. - Using release file from GitHub: Download the latest release file from the Microsoft Windows Package Manager GitHub. Double click on the .appxbundle file and follow the install wizard’s prompts.
How to Use Winget?
You can get Winget's current list of available commands by running it in Command Prompt or PowerShell.
Type winget in the command line and hit Enter. This should present a list of all winget commands.
Let’s look at some useful winget commands and see what they do for us.
1. Search Apps
Winget can find apps that you want to install by referring to the information in the metadata fields, such as name and tags.
To search for an app, use this command:
winget search "appname"
For instance, to search Firefox, must run this command:
winget search "firefox"
2. Getting App Package information
If you want to check any additional information, such as the app’s version or its description, use the command:
winget show “AppId”
Here, you’ll need to look up the ID by using winget search and then run the winget show command.
For instance, to get more information on Firefox Package must run this command:
winget show "mozilla.firefox"
3. Installing Apps
To install an app, use the command:
winget install "AppId"
For instance, to install firefox, run this command:
winget install "mozilla.firefox"
4. Update/upgrade Apps
To upgrade an app, use the command
winget upgrade "AppId"
Here, you’ll need to look up the ID by using the winget list and then run the winget upgrade command.
For instance, to upgrade firefox, first, run this command to find Firefox id:
winget list
And then run this command:
winget upgrade "mozilla.firefox"
You can also upgrade all app at once, just run this command:
winget upgrade --all
5. Uninstall Apps
If you’ve made up your mind to clean up your PC and want a list of installed apps, you can use the following commands to get the list and uninstall an app, respectively:
winget list
winget uninstall "AppID"
For instance, to uninstall firefox, run this command:
winget uninstall "mozilla.firefox"
It could happen that an app you’re looking for doesn’t exist on the Windows Package Manager. However, you can request Microsoft to add that package so others can find it. You can download the Windows Package Manager Manifest Creator (i.e., winget create) from GitHub. You’ll need to locate the installer’s link and provide it for Microsoft to review.
And that’s how you can Download, Install, and Use the Windows Package Manager (Winget),
If you face any problem or have a question, then you can ask in our groups.
If you find this post useful, please follow the blog. And don't forget to share this post.
Source: MUO

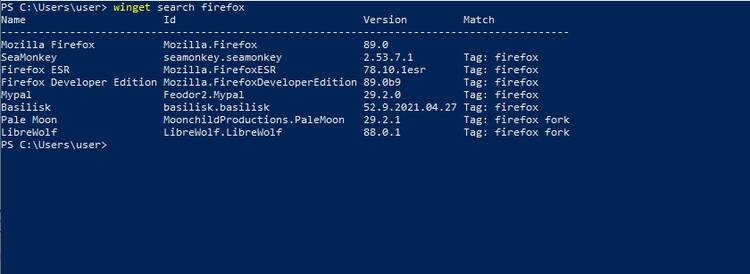
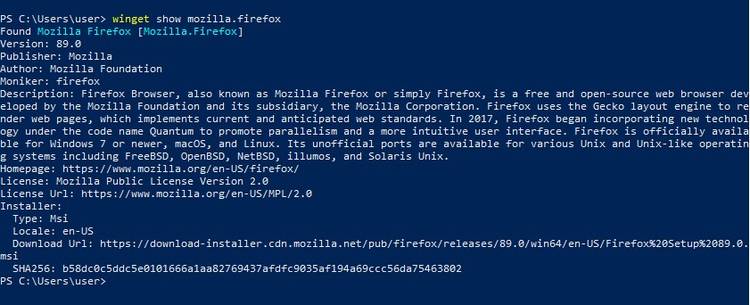
Comments
Post a Comment