Users are very unhappy with the Google Play Store Latest Updates with new design, the main reason for their unhappiness is: They are not able to view the button to update the installed application.
How was the earlier UI?
When you head to the "My apps & games" section of the Play Store, you normally see a collection of pending updates and most recently updated apps in the first tab — it's a useful overview for those of us who still like to read changelogs.
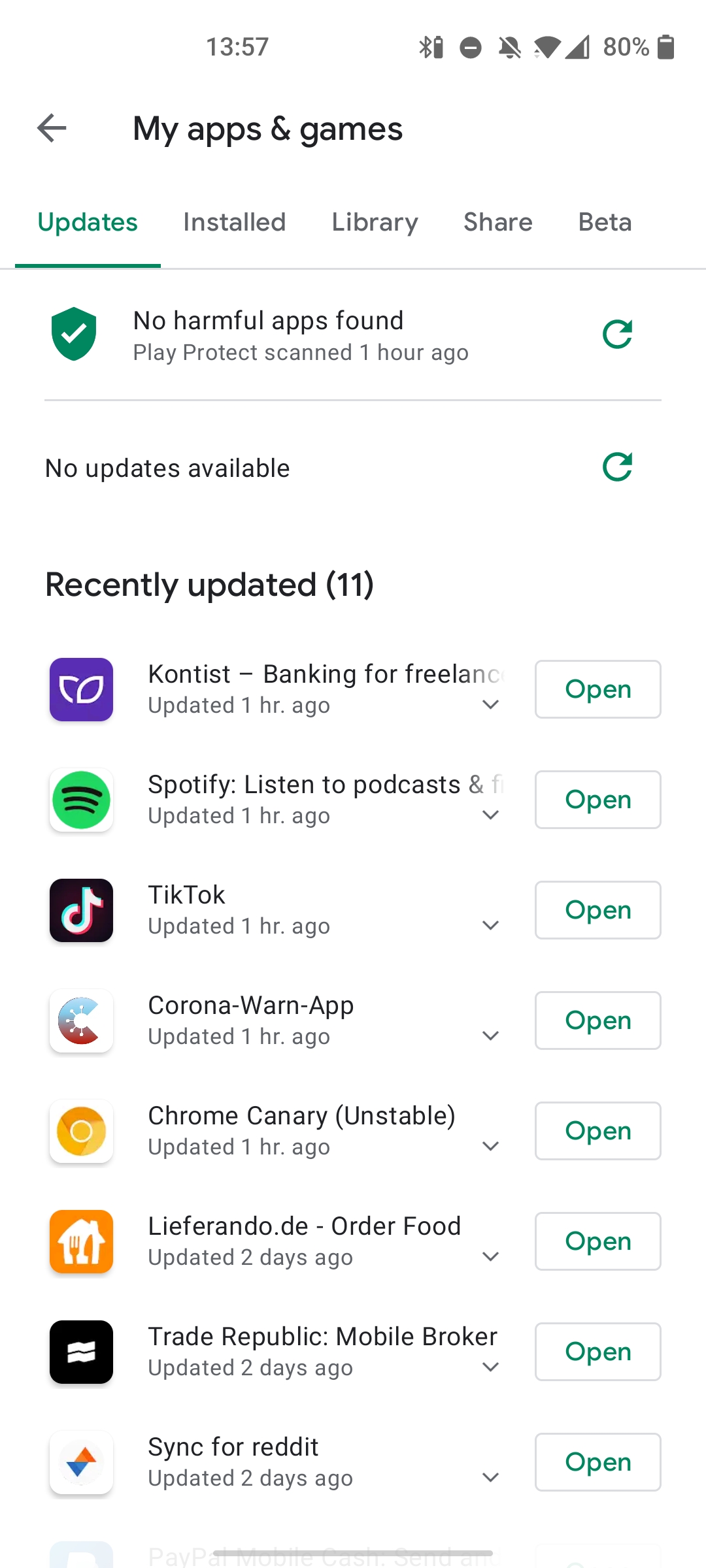 |
| Source: Android Police |
What changed?
The "My apps & games" changed to "Manage apps & device".
It moves most of the tabs available in the old interface, like Updates, Installed, Library, Share, and Beta, instead only giving you two sections — Overview and Manage.
How to "check for updates"?
If you are looking to list all available updates, then follow these steps:
- On Play Store App, tap on your profile photo (at top-right) > "Manage apps and device".
- Switch to the Manage tab.
- And then tap on the "Updates available" button.
- After that, a list of updates appears.
How to check recently updated apps?
If you want to check recently updated apps, then follow these steps:
- Open the Manage tab again.
- Tap on the "Sort by" icon (right side of Apps & Games) and select "Recently updated"
- After that, you will get a recently updated app & games list.
If you want to read the changelog of an app or game, then tap on the drop-down icon (right side of the app name).
How to update Google Play Store?
If you want to experience the latest feature of the play store, then follow this step:
- On Play Store App, tap on your profile photo (at top-right) > Settings.
- Expand the About section and tap on "Play Store Version".
- After this, the Play Store will automatically update.

Comments
Post a Comment