One of the best ways to get the most out of your PC is to make sure you have the latest supported version of Windows installed. When you check for updates, your PC will also search for the latest device drivers, which can also help improve your PC’s performance.
How To Update Windows 11
To check for updates on Windows 11 PC:
- Right-click on the Start menu and select Settings.
- In Settings, from the left panal, select "Windows Update".
- In "Windows Update", click on "Check for update".
- Do one of the following:
If the status says "You're up to date", continue and check for optional updates.
If the status says "Updates are available", click on "Download now" or "Install now". - And then, Windows will download and install all required updates. After the update, if you see the "Restart now" button, then click on it.
Sometimes an optional update, like a new non-critical driver, will be available that may help.
To check for optional updates on Windows PC:
- Again go to "Windows Update".
- In "Windows Update", under "More options", click on "Advanced options".
- In "Advanced options", under "Additional options", click on "Optional updates".
- You'll find a list of optional Windows and Driver updates here. To install them, check the boxes and click "Download and install".
- And then, Windows will download and install optional updates. After the update, if you see the "Restart now" button, then click on it.
How To Update Windows 10
To check for updates on Windows 10 PC:
- Right-click on the Start menu and select Settings.
- In Settings, click on "Update & Security".
- In "Update & Security", click on "Windows Update".
- In "Windows Update", click on "Check for update".
- Do one of the following:
If the status says "You're up to date", continue and check for optional updates.
If the status says "Updates are available", click on "Download now" or "Install now". - And then, Windows will download and install all required updates. After the update, if you see the "Restart now" button, then click on it.
Sometimes an optional update, like a new non-critical driver, will be available that may help.
To check for optional updates on Windows PC:
- Again go to "Windows Update".
- If you see an "Optional update" link, click on it.
- You'll find a list of optional Windows and Driver updates here. To install them, check the boxes and click "Download and install".
- And then, Windows will download and install optional updates. After the update, if you see the "Restart now" button, then click on it.
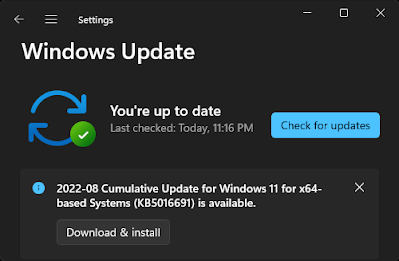



Comments
Post a Comment